Onboard & Manage Your BoodleBox Team
BoodleBox offers two convenient options for onboarding your class, allowing you to choose the method that best suits your needs and preferences. Both options create a collaborative learning environment for your students.
Individual Student Accounts & Institution-Wide Licenses
Sharing BoodleBox with your class is easy. Follow these steps to ensure all students have access to course folders in BoodleBox.
- Create a folder for your course(s).
- Learn how to build courses in BoodleBox here.
- Share the BoodleBox signup link (https://box.boodle.ai) and link(s) to your class folder(s).
- Learn how to share folders in BoodleBox here.
- Have students create a BoodleBox account.
- If an institution has a site license, students should select the free account.
- If students are enrolling for themselves, select either the free or discounted paid account.
- Once students have created an account, instruct them to open the course folder link provided. This will automatically add the course to their “Folders Shared With Me” section in the left sidebar.
Anyone with access to the link will be able to join the shared folder. All chats created in or moved into the shared folder will be visible to everyone. Any chat created outside the shared folder is only visible to the chat owner.
Professor-Managed Course License
If you have purchased BoodleBox for your class, or have set up a team instance of BoodleBox via our pilot program, follow the below instructions to complete the setup of your team.
- Click on your profile avatar (or initials) in the top right corner to open the settings dropdown menu.
- Select “Team Members” to manage invites.
- Click on “+ Invite Team Member.”
- Add people individually by pasting their emails one by one.
- Or select “Bulk Invite” to easily paste all emails in the text field.
(Note: each email must be on a unique line) - After all emails are added, click “Send Invites.”
- Everyone added to your “team” will receive an email invite
Troubleshooting Team Invites
Once your team members receive the email invite, they will need to follow a few steps to successfully join your team. They can follow along with a step-by-step walkthrough here.
Please inform them that if they ever see a blue bar above their chat bar [shown below] after joining your team, they will need to switch back to your team.
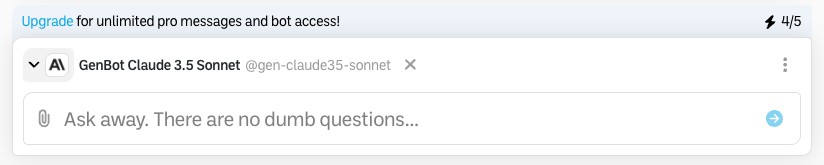
They may switch back to your team by using the team dropdown menu [shown below] at the top left of the BoodleBox interface to select your team.

